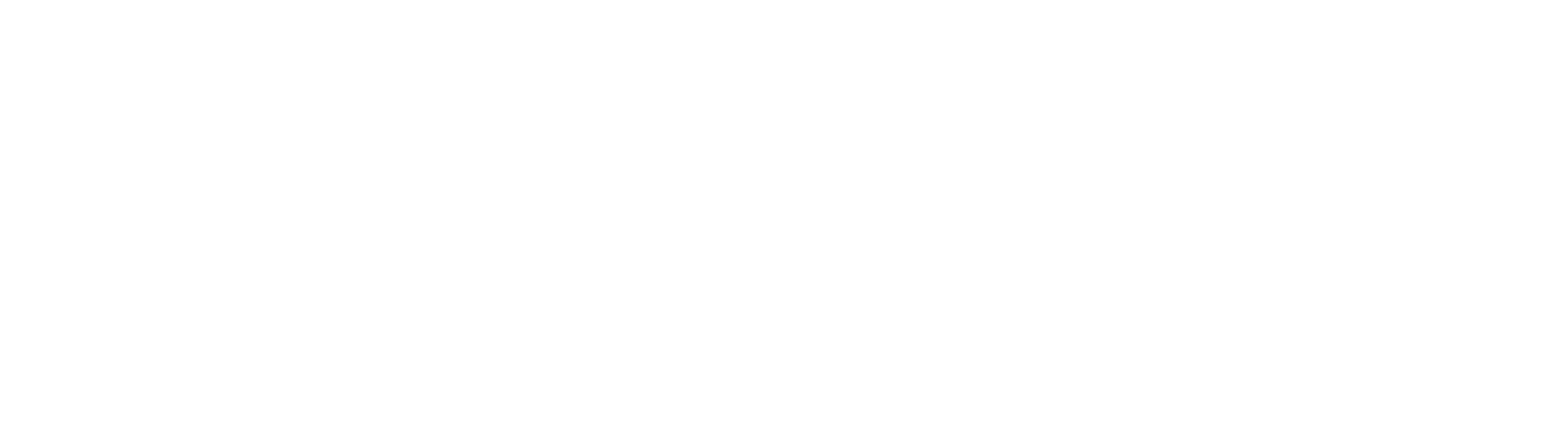Register Your Business with CAC
As the saying goes “The first step in making rabbit stew is catching the rabbit.” –Isaac Asimov–
The first step in the voyage to actualizing your concepts, plans and visions is registering your business. In Nigeria, that starts at the Corporate Affairs Commission (CAC), which has its website at https://services.cac.gov.ng The whole process can now be done online without the need to be physically available at the CAC offices.
We have taken our time to formulate a step-by-step guide on how to register your company with CAC and will assist you on your way to becoming a business owner. To register your business you need to have a functional e-mail address and phone number. Also, to be able to do all the registration online you need to have your ATM card available.
STEPS TO CREATE YOUR ACCOUNT
The page displays an account creation page
HOW TO APPLY FOR CAC NAME RESERVATION
Note that details cannot be edited after payment.
Note: CVV is the three-digit number printed behind the Debit/Credit card you intend to make payment with.
STEPS TO REGISTER A COMPANY (PRE-INCORPORATION)
Make sure you have your availability code in step 16 above ready.
Note: Memorandum and articles of association costs ₦3,000 per copy. Application for registration costs N2000 per copy.
Note: Copy and save your Remita Retrieval Reference (RRR) for reference if needed.