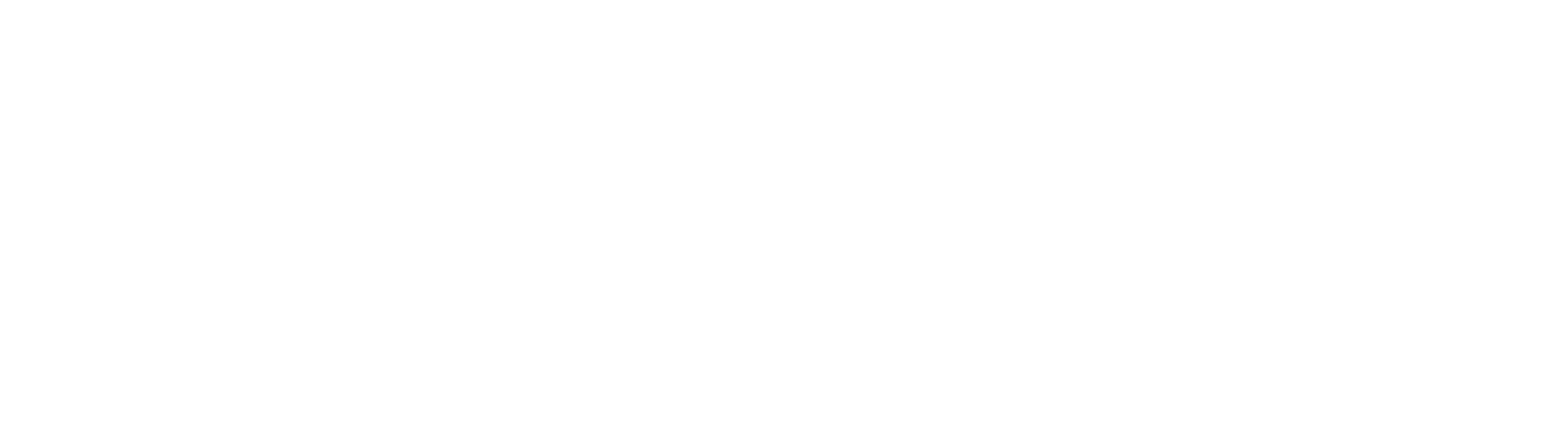Installing WordPress themes and plugins is a very simple task. There are almost three ways or methods of installing a plugin or theme.
WordPress themes and plugins can be downloaded from the WordPress repository here
THEME
To Activate A Theme Follow The Following Steps:
- Go to your dashboard yoursite/wp-admin
- Hover on ‘Appearance’ and click on ‘Themes’
- This displays the currently installed themes
- Select the theme you want by hovering on the theme and clicking ‘Activate’ (You can click on ‘Live Preview’ to see exactly how your site will look after activating it)
- After installation click on ‘activate’ to apply the theme to your site.
First Method: To Install A New Theme Follow The Following Steps:
- Go to your dashboard yoursite/wp-admin
- Hover on ‘Appearance’ and click on ‘Themes’
- To install a new theme click on ‘Add New’ at the top, this opens the WordPress theme repository (you need an internet connection for this to work if you are working locally)
- Select the theme you want by hovering on the theme and clicking ‘Install (You can click on ‘Live Preview’ to see exactly how your site will look after activating it)
- After installation click on ‘Activate’ to activate it
- You can also search for the theme you want by using the search bar and following steps 8 & 9 above
Second Method: If You Already Have A Zipped Copy Of The Theme Follow The Following Steps:
- Go to your dashboard yoursite/wp-admin
- Hover on ‘Appearance’ and click on ‘Themes’
- Click on ‘Add New’ at the top, this opens the WordPress theme repository (you DON’T need an internet connection for this to work if you are working locally)
- Click on ‘Upload Theme’
- You can either drag and drop the zipped file into the rectangular white area or you click on ‘Choose File’ and select the file from the displayed window and click on ‘Install Now’
- After successful installation click on ‘Activate’
Third Method: If You Already Have A Zipped Copy Of The Theme And You Don’t Want To Follow The Steps Above Then Follow The Following Steps:
On A Local Environment
- Open your site folder and go to htdocs > yoursite > wp-content > themes >
- Paste the theme folder here
- Refresh your themes page in the dashboard
- Your theme should appear there all you need is to activate it.
On A Live Host
- Open the File Manager in your Cpanel and navigate to yoursite > wp-content > themes >
- upload the zipped theme folder here
- Extract the zipped file
- Refresh your themes page in the dashboard
- Your theme should appear there all you need is to activate it.
PLUGIN
To Activate/De-Activate A Plugin Follow The Following Steps:
- Go to your dashboard yoursite/wp-admin
- Click on Plugins on the sidebar
- This displays the currently installed plugins
- Locate the plugin you want to activate/de-activate and click on activate/de-activate
First Method: To Install A New Plugin Follow The Following Steps:
- Go to your dashboard yoursite/wp-admin
- Click on Plugins on the sidebar
- Click on ‘Add New’ at the top, this opens the WordPress plugin repository (you need an internet connection for this to work if you are working locally)
- Select the plugin you want by clicking on ‘Install’
- After installation click on ‘Activate’ to activate it
- You can also search for the plugin you want by using the search bar and following steps 8 & 9 above
Second Method: If You Already Have A Zipped Copy Of The Plugin Follow The Following Steps:
- Go to your dashboard yoursite/wp-admin
- Click on Plugins on the sidebar
- Click on ‘Add New’ at the top, this opens the WordPress plugin repository (you need an internet connection for this to work if you are working locally)
- Click on ‘Upload Plugin’
- You can either drag and drop the zipped file into the rectangular white area or you click on ‘Choose File’ and select the file from the displayed window and click on ‘Install Now’
- After successful installation click on ‘Activate’
Third Method: If You Already Have A Zipped Copy Of The Plugin And You Don’t Want To Follow The Steps Above Then Follow The Following Steps:
On A Local Environment
- Open your site folder and go to htdocs > yoursite > wp–content > plugins >
- Paste the plugin folder here
- Refresh your plugins page in the dashboard
- Your plugin should appear there all you need to do is to activate it.
On A Live Host
- Open the File Manager in your Cpanel and navigate to yoursite > wp–content > plugins >
- Upload the zipped plugin folder here
- Extract the zipped file
- Refresh your plugins page in the admin dashboard
- Your plugin should appear there all you need is to activate it.
Don’t forget to leave a comment if you have any questions